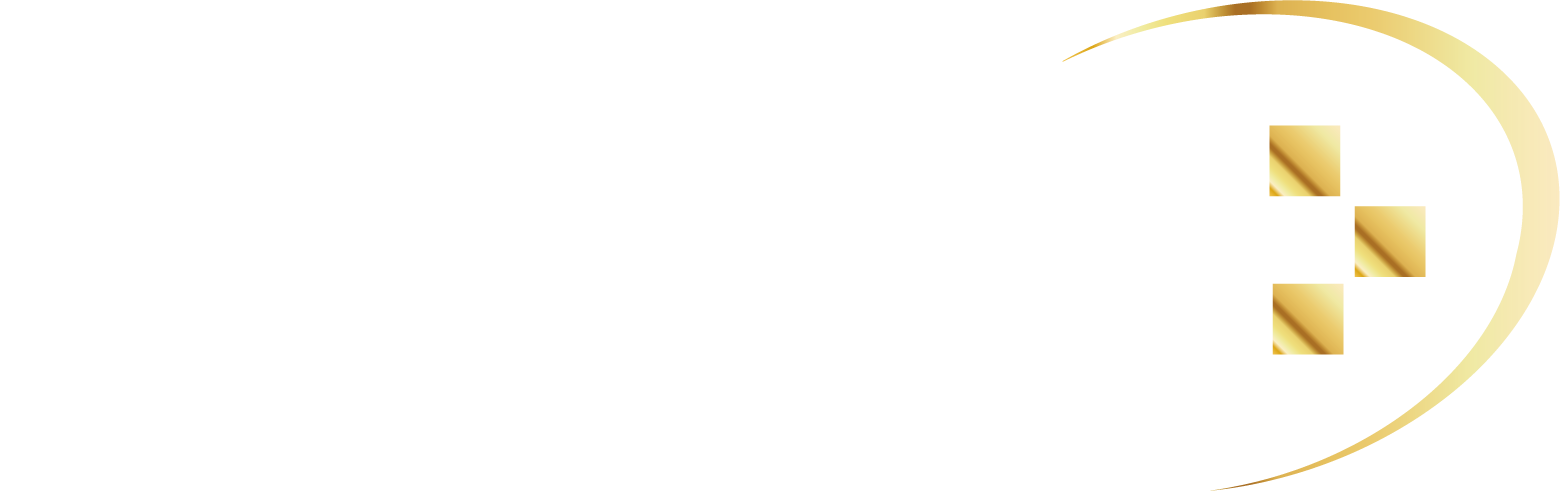PCでのシーン別に見る、googleドライブの使い方!
ここまで、Googleドライブの特徴や活用法について説明してきましたが、なんとなくイメージはできたでしょうか?今回はその最終章・実践編として、実際にPCで「〇〇したい」といったシーン別に、Googleドライブの使い方をご紹介いたします。スマートフォンで使う場合も、アイコンの場所以外、使い方はほぼPC版と変わらないので、ぜひこちらも参考にしてみてください!

ローカルファイルをドライブにアップロードしたい!
ローカルファイル(自分のデバイスにあるファイル)を、Googleドライブにアップロードする場合には、画面左上にある「+新規」のアイコンをクリックするか、あるいは「マイドライブ」をプルダウンしても同じ選択肢が出ますので、ここで「ファイルのアップロード」をクリックし、ローカルファイルを選択してみましょう。フォルダごとにアップロードすることもできます。
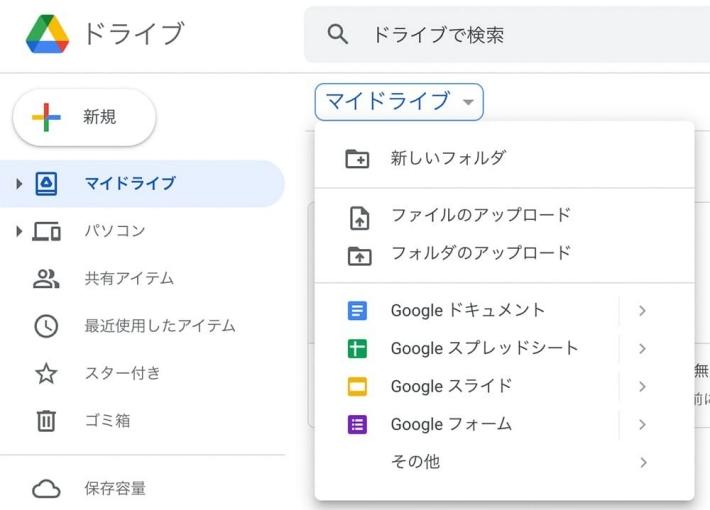
ドライブ上のファイルを、ローカルファイルとして保存したい!
Googleドライブにあるデータは、自分のPCに保存することもできます。形式を変えて保存することも可能ですが、まずはそのままの形式で保存する方法をお伝えします。ローカルファイルとして保存したいファイルを選択したうえで、右上のケバブメニュー(縦に点が3つ並んだアイコン)をクリックして「ダウンロード」を選択してください。
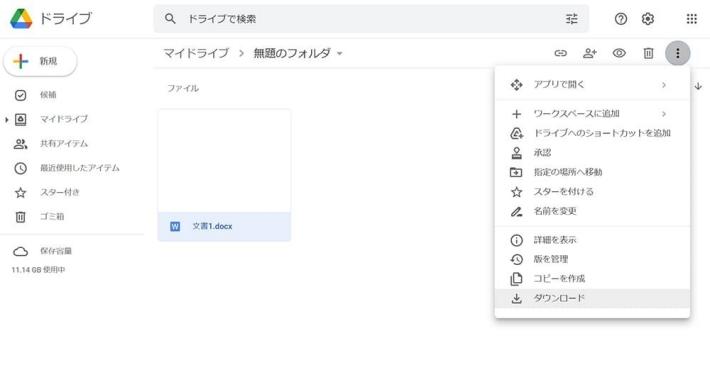
「WordデータをPDFに変換したい」など、別の形式でダウンロードする場合には、下図のようにファイルを開いたうえで、メニューから「ファイル>ダウンロード」を選択します。変換できる形式が表示されますので、希望の形式を選択してください。もちろん、GoogleドキュメントからWordに変換することも可能です。
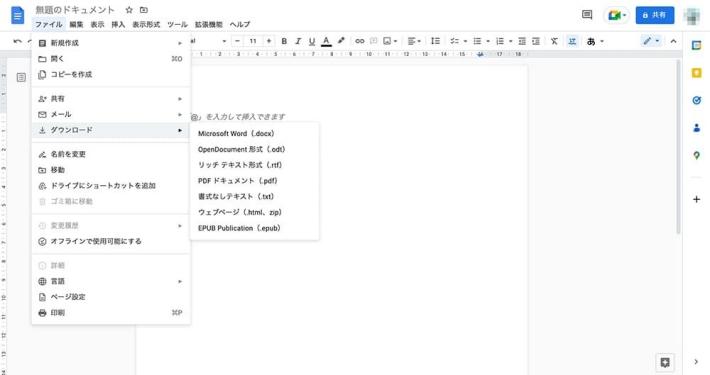
ただし、データをダウンロードする際は、少々注意が必要になります。それは、フォントが変更されていたり、書式が崩れているなど、データ内容が変わってしまうことがあるということです。データをアップロードしたときとダウンロードしたときの、デバイスの違いなどが影響している可能性があり、避けきれない側面もあるようです。データをダウンロードした際には、必ずローカルで一度開いてから、フォントや書式に意図しない変更が起きていないかを確認するようにしてください。
新規フォルダやファイルを作成したい!
新規のフォルダやファイルを作成したい場合は、画面左上にある「+新規」のアイコンをクリックし「新規フォルダ」をクリックします。すると、新しい空のフォルダが作成できます。また、その下にはGoogleドキュメントやGoogleスプレッドシートなど、新規作成できるファイル形式名が並んでおり、「その他」にも対応できる形式があります。いずれかをクリックすると、新規ファイルが作成できます。
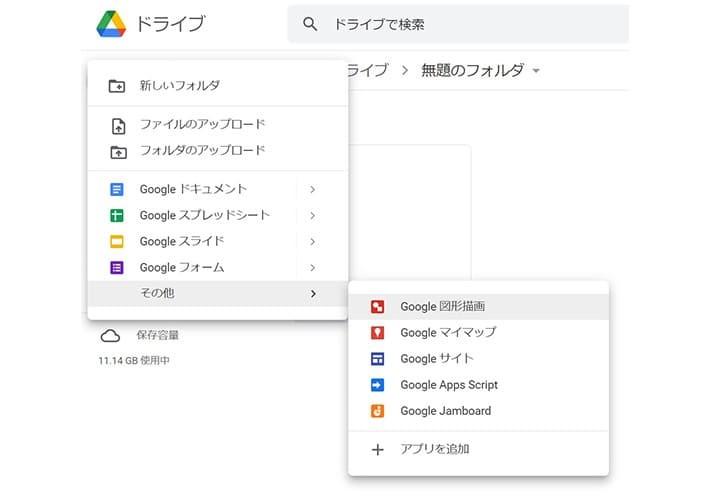
効率的にデータを探したい!
GoogleドライブのPC画面には、Googleドライブ特有の分類分けがなされています。下記のようなメニューバーが並び、このメニューバーでは、データを共有しているパソコンや誰かと共有しているアイテム、最近使用したアイテムやスター付き(自分でスターを付けたデータ)などを、一覧で見ることができます。
このメニューバーで意外と便利なのが「最近使用したアイテム」「スター付き」です。あるデータを使用し、別のことを始めてしまってから「そういえば、あのデータを〇〇したかったんだった」と思い出すこと、ありますよね。「最近使用したアイテム」なら、最近使ったファイルであれば、わざわざ深い階層のフォルダまで辿って掘り出したり、検索したりする必要がありません。
また、よく使うフォルダやファイルであれば「スター付き」がとっても便利です。「スター」がついたフォルダやファイルはこちらのメニューに集約されるので、毎回ファイルを探す手間が省けます。
このように、データが増えてくるとファイルが多層化してしまったり、うっかりデータが行方不明になってしまうことも多くなります。そういった予防策として「データを効率よく探す小ワザ」を覚えて、対応していくと良いでしょう◎
ファイルを共有したい!
ファイルを別のユーザーと共有したい場合には、右上の共有アイコンをクリックしてください。もちろんファイルを開いた状態でも、同様に共有することができます。
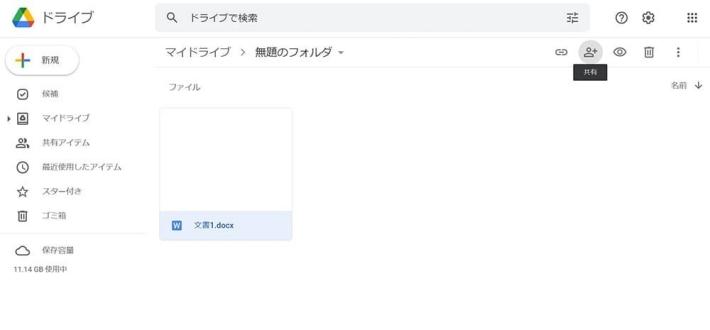
共有にはふたつの方法があります。
①ひとつめは、ユーザーのアドレスや、事前にGoogle上で作成したグループを追加する方法です。登録後、それぞれの権限を設定できます。
②ふたつめ、権限を設定したリンクを別のユーザーに送る方法です。「閲覧可」「コメント可」または「編集可」などを選択したあとに、リンクをコピーします。リンクはあくまでも「権限の設定後」にコピーするようにしましょう。
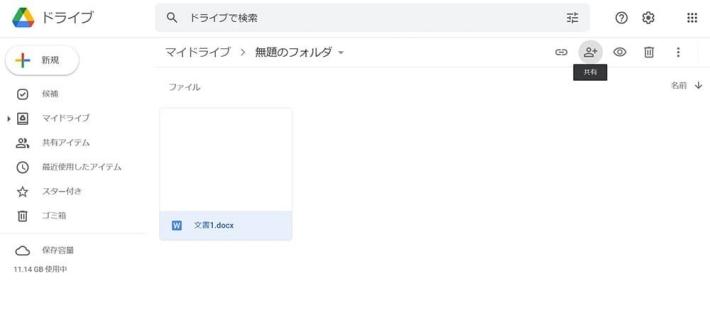
Googleドキュメントをオフラインで使いたい!
事前の設定が必要となりますが、先述の通りGoogleドキュメントをオフラインで利用することもできます。なお、ブラウザはChromeかMicrosoft Edgeである必要があります。
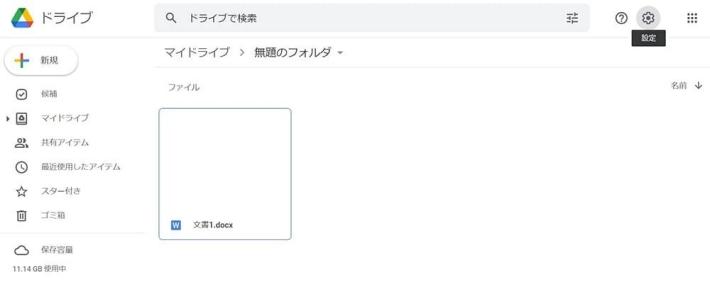
Googleドライブ画面の右上、設定アイコンをクリックしてください。
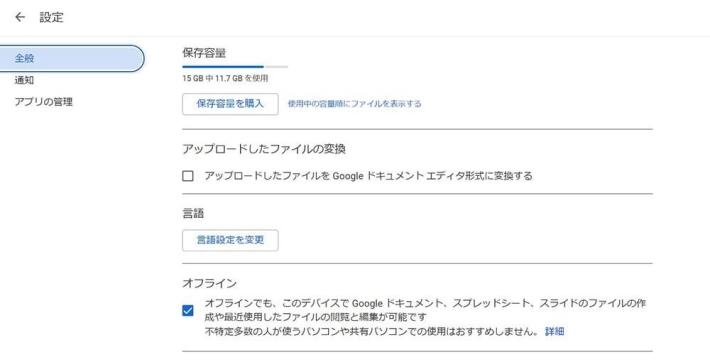
「オフライン」にチェックを入れます。これで、オフラインでの作業が可能となります。ただし、オンラインになった瞬間に同期が始まるため「誰かと共有しているファイル」の編集については注意が必要です。別のユーザーが、同じファイルを同じタイミングで編集していた場合に、同期の結果が混ざってしまい、自分が最後に編集したデータにならないといった場合があります。一度共有を解除しておくなどして、このときだけは編集者を自分だけに限定するほうが安心です。
容量の使用状況を確認したい!
有料プランを検討している時など、現在の容量を確認したいときがあるかもしれません。その際は、Googleドライブのメニューバー下部「保存容量」の下に、小さく使用量が表示されているので、簡単に確認することができます。さらに詳細を知りたい場合は、保存容量のアイコンをクリックすると、下記のように表示されます。
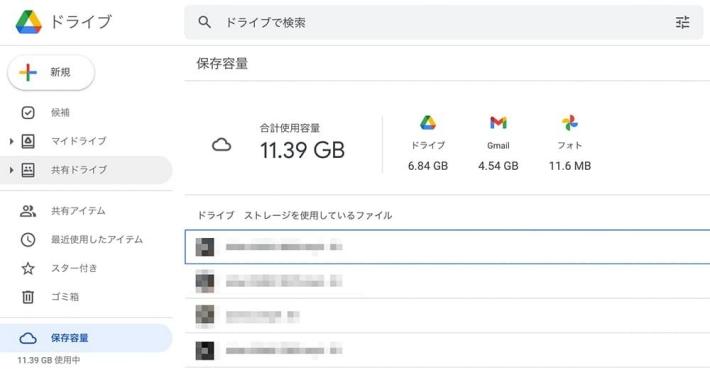
スマホでもGoogleドライブを使いたい!
スマホでもGoogleドライブを利用することが可能です。Android搭載のスマホの場合は、購入時にはGoogle関連のアプリ一式がインストールされているので、Googleのメールアドレスとパスワードでログインすれば、PCと同期されたGoogleドライブを使うことができます。
iPhone端末など、アプリがインストールされていない場合には、アプリをインストールすることから始めます。「Googleドライブ」で検索し、デバイスに応じたアプリをダウンロードしましょう。操作方法や画面は、PCと大きくは変わらないため、スムーズに使い始めることができるかと思います。また、スマホのアプリを使えば画像をデータとして取り込む「スキャン機能」なども利用することができますよ◎

以上、Googleドライブについてご説明いたしました!保存だけであれば、昔からある他のツールでも同じことができますが、共有や編集についてGoogleドライブは特に優秀な機能を持っているといえます。また、これだけの機能が、無料で使えるという点も大きなメリットです。
「今、このデータをあの人と一緒に見ることができたら、一緒に編集することができたら便利なのにな〜…」そんなふうに考えたことがある方は、ぜひ使ってみてください!きっと様々なシーンで大活躍すると思います。
plus archのコラムでは、このようにインターネットに関するさまざまな情報をピックアップし、随時配信しております!ぜひご覧ください☆*。